Avatar3.0の覚え書き
こんにちは。
VRCでアバターの衣装を買ってスカートが貫通して困ることがありませんか?私はあります。なのでメモがてらにスカート貫通対策について書いておこうと思います。(今回はアバターのアップロードまでやります)
身も蓋もないことを言うと上記のままやれば誰でもできると思います。
私はかみ砕くのに些か苦労しましたが。
まぁそれはどうでもいいです。論より証拠、習うより慣れろと言います。
なのでやっていきましょう。
Unityの起動
まずはUnity2018 20f1を起動してやります。(20f1以外のバージョンだとバグったりします)

そこからVRCSDK3をインポート。今更SDK2を使う意味もありませんので。
Assets/import package/custom packageと階層を辿ってやればいけ
ると思います。
また、今回のスカート貫通対策はDynamic Boneを使って制御してやるのでSceneの二個横に見えるAsset Storeを開いてやります。
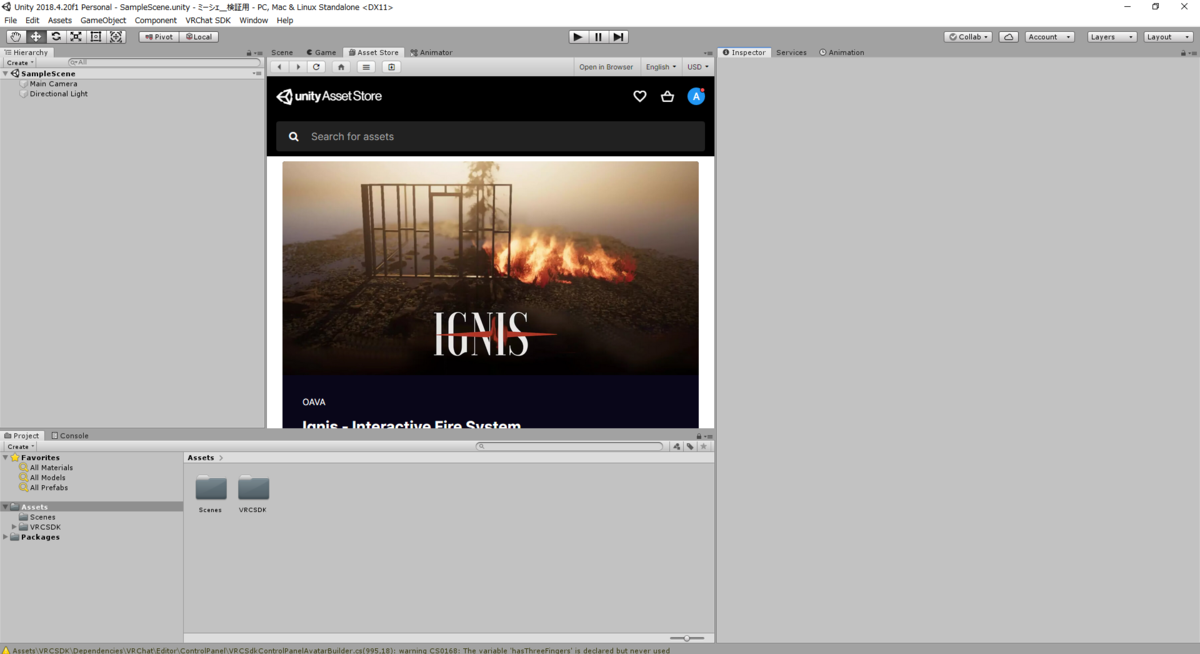
そしてAsset Storeの検索欄にDynamic Boneと打ってあげればDynamic Boneのページが出てくるはずです(Dynamic Boneを購入できてない方はここで購入しちゃってください。)
購入してimportしてやるとこのような画面になるはずです
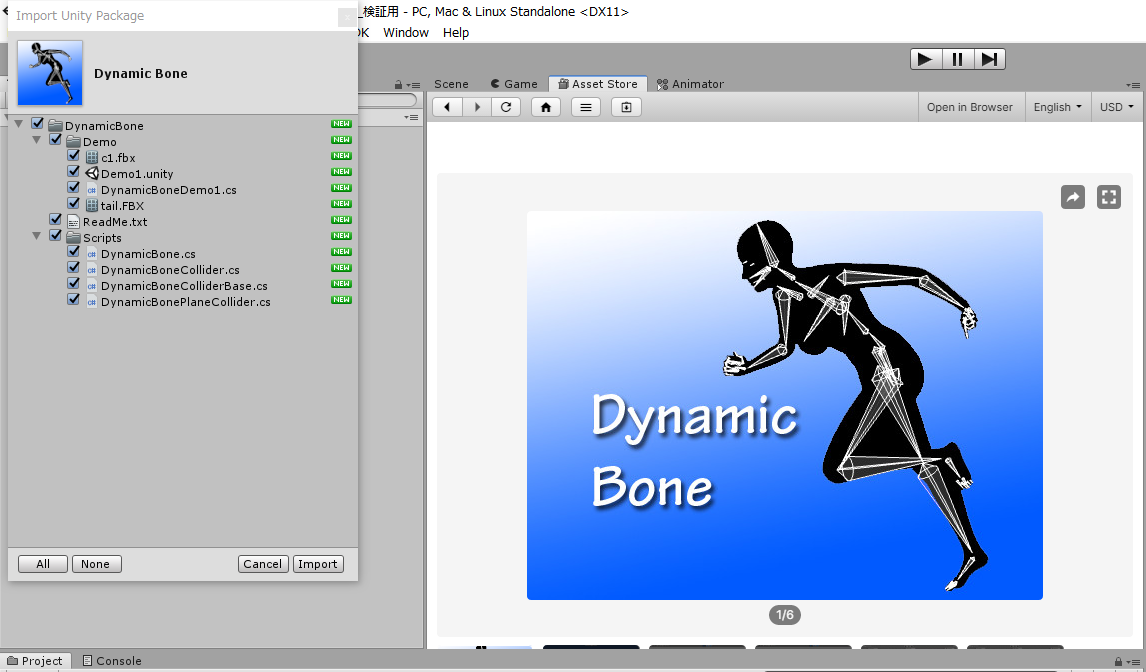
こんな感じの画面になったら左側にあるImportボタンを押してやればOK
これがimportできたらアバターをimportしてやります。購入したアバターならUnityPackageが大抵入っているはずなのでそれをVRCSDKと同じ要領でimport。
VRCSDKのimportに負けず劣らず時間がかかるのでのんびりimportが完了するのを待ちましょう。
そしてimportが終わると左下のProject欄にimportしたunityPackageと同じ名前のファイルができていると思います。(今回importしたミーシェちゃんならMisheというファイルが追加されています)
MisheのファイルならMisheをクリックするとミーシェちゃんの姿のプレビューが見えると思われます(それは以後prefabと呼びます)
しかし、このprefabをそのまま突っ込んでもAvatar3.0ではないです(ミーシェちゃんは3.0に対応していませんので)
なのでAvatar3.0への移行ツールを用います。(3.0対応アバターを使用している方はここからの下りを読み飛ばしても大丈夫です。)
Avatar3.0への移行
上記に示したツールを導入してやればハンドモーションなども綺麗に移行ができます(普通に移行すると面倒くさいし吹っ飛びます。というか何回か吹っ飛ばしました)
また、お礼としてお金を払いたいなら無料版ではなく有料版を買ってしまいましょう。本当に便利ですので。
上記のツールの使い方はとても簡単です、上記アセットをimportしてやると上のメニューにVRCAvatar3Toolsというタブが生成されます。そこをクリックしてやるとVRCAvatarConverter3というタブがあるはずなのでそれをまたクリック。
そうすると下記の画面のようになるはずです。

そして、VRCAvatarConverterTo3のタブの下に書かれている2.0AvatarPrefabのところに2.0のアバターのPrefabを投げ込んでやります
そうしてPrefabを投げ込むとこのような画面になります。

そうしたらConvertAvatar3.0と書かれている場所をクリック。そうするとアバター2.0からアバター3.0への移植が簡単に成功します。
移行ツールを使用した後には右上(レイアウトをカスタムしていない場合のみですが)にHierarchyに"アバター名 3.0"が生成されていると思います。
その"アバター名 3.0"をクリックしてあげて、アバター2.0の要素を消してしまいましょう。クリックすると右側のinspectorになにかいろいろと表示されていると思います。TransformやらAnimaterやらですね。
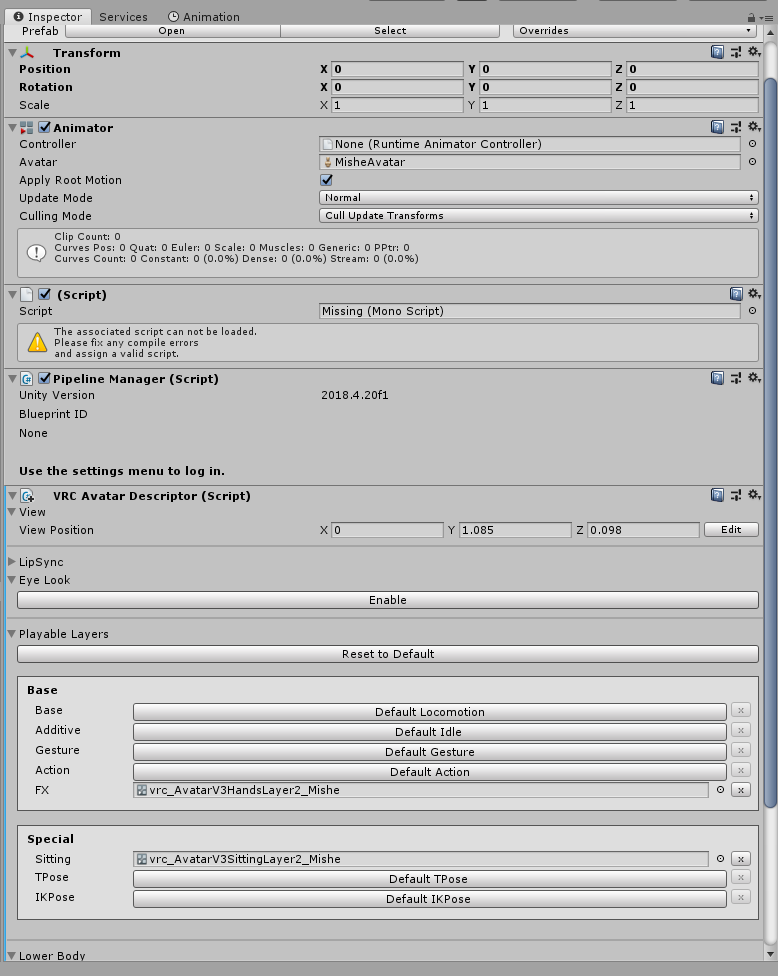
そんないろいろあるinspector欄の中で今回弄るのはScriptの欄です。いかにも危なそうなマークがついているところですね。そのScriptを今から消してしまいましょう。Scriptの消し方はとても簡単です。Scriptのタブの右側の歯車をクリックしてやればRemove Componentという文字列が見えるはずなのでそれをクリックして消してあげる、ただそれだけですから。
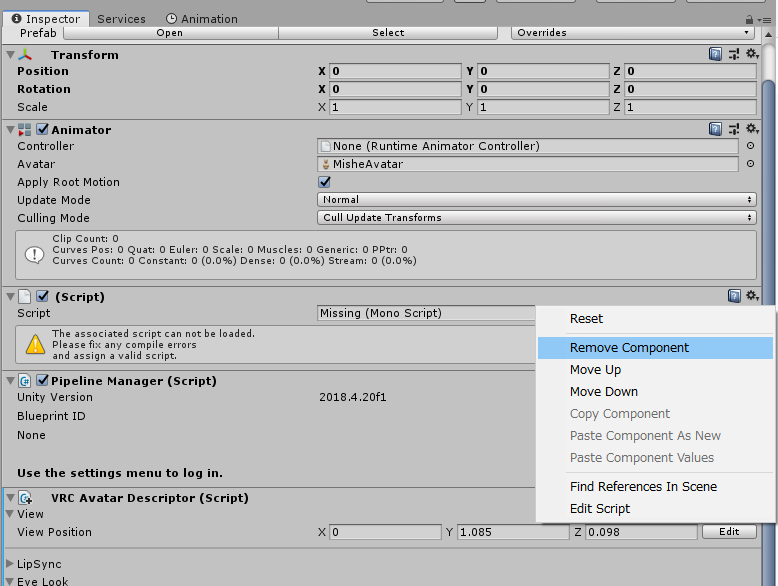
Remove Componentをクリック
ついでにあと一つばかり作業をしましょう、アバターをVRCで動かすときに口が動くか動かないかに関わるとても大切な作業です。
先ほどと同じくアバター名 3.0"をクリックしてやりInspectorを開きます。そしてInspectorのLip SyncをクリックしてModeをDefaultからVisume Blend Shapeに変更してやり、顔のメッシュを指定してやります。(顔のメッシュは変換したPrefabの三角形マークをクリックしてやると出てきますので、それのBodyをFace MeshにD&D)
そうするとおそらく自動で設定されるのでこれでLipSync(口パク機能)の実装は完了しました。
アバターのアップロード
ここまで行けば基本的な設定は終わったようなものなのでアバターをアップロードしてしまいましょう。
まずは上のメニュー欄のVRChatSDK/Show Control Panelとクリックしてやり、VRC SDKのコントロールパネルを開きます。
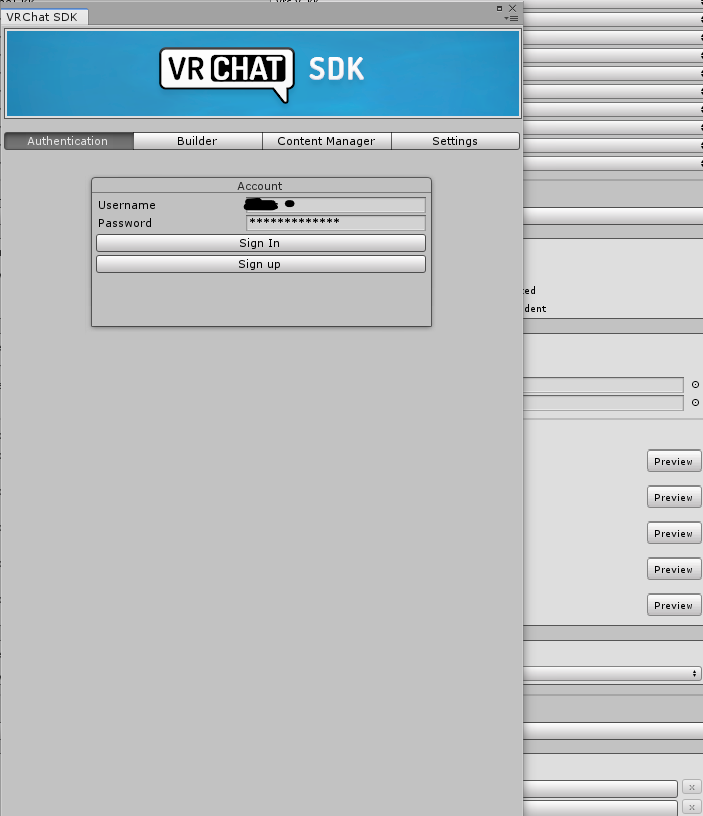
そうして出てきたUser NameとPassword欄にVRCでのユーザー名とVRCアカウントのパスワードを打ち込んでやりSign inしてやります。そしてAuthenticationの横のBuilderをクリックしてやるとこのような画面が出ると思います。
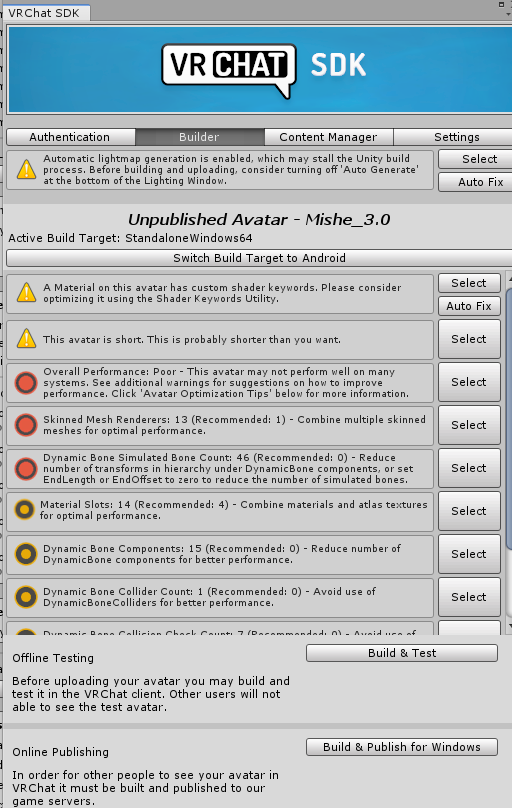
こうして出てきた画面で如何にもやばそうな赤色の警告マークが出ているなら右側に出ているであろうAuto Fixをクリックして右下のBuild&Publish for WindowsがクリックできるようになるまでAuto Fixをしてしまいましょう。(Build&Publish for windowsができるようになったならクリックできるようなUIに変化するので)
そして先に述べたように問題がすべて解決したならばBuild&Publish for windowsをクリックして少しばかり待ちます。

そうしてしばらく立つとこんな画面が出てくるのでAvatar Nameに任意の名前を、それが終わったのならばThe above information~~と書かれているチェックボックスにチェックを入れてあげます。
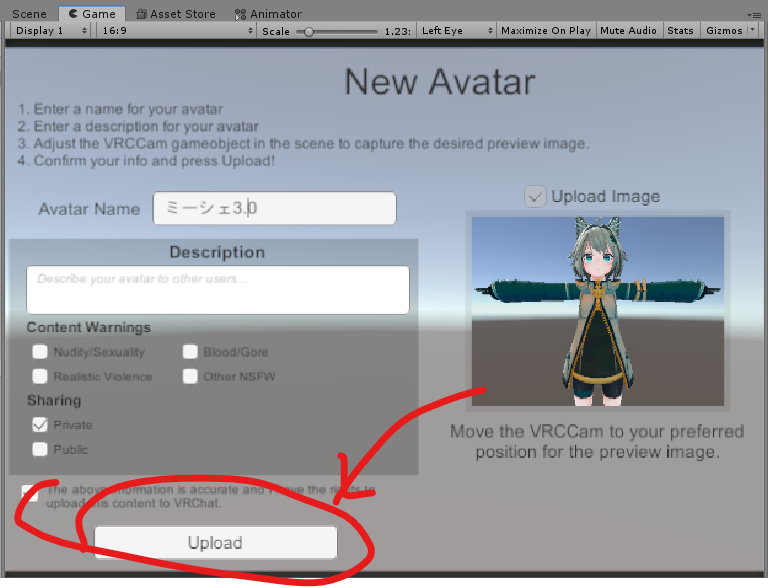
そうして赤丸で囲った部分をクリックしてやるとVRCに向かってアップロードを始めてくれます。そしてアバターのアップロードが終わるとVRCで使えるようになるのでHMDかデスクトップで試してみてください。
次は衣装の着せ替えとスカートの貫通対策までやると思います。
それでは。
何か質問があれば適当にコメントください。